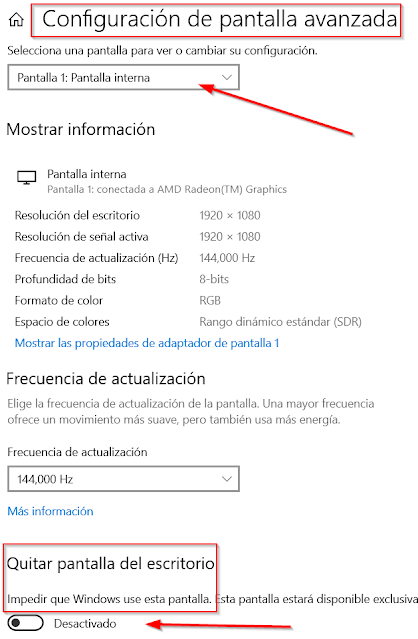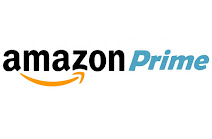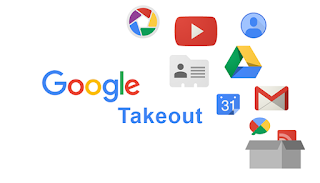Portátil como sobremesa con varios monitores
En esta ocasión quiero contaros como estoy utilizando el portátil como ordenador principal, sustituyendo mis ordenadores de sobremesa.
Hace unos meses me compré un portátil potente para un proyecto que finalmente no salió adelante por lo que dicho dispositivo quedó un poco en desuso, mi PC de sobremesa era un i7 4790 con 12GB RAM y 1TB de SSD, más que suficiente para mi trabajo diario.
Cómo ya sabéis estuve trasteando con ordenadores xeon y monté un ordenador de sobremesa que mejoraba el i7 ( Xeon en casa ), era un xeon 2650 v2 con 64GB de RAM y disco NVMe de 1TB.
Lo cierto es que el portátil lo tenía parado y pensé en venderlo, pero como el portátil es más potente que el xeon decidí usar el portátil como si fuese mi ordenador de sobremesa y vender el xeon. El ordenador con el xeon está vendido y mi configuración actual es:
- Portátil Lenovo Legion 5
- Procesador Ryzen 7 4800H
- 16 GB RAM DDR4
- 1TB de disco NVMe
- Pantalla 144Hz
Para poder trabajar con el portátil como ordenador tengo que conectarle los periféricos que tenía conectados al otro ordenador.
- 2 Monitores
- Teclado mecánico USB
- Ratón vertical USB
- Cámara web USB
- Auriculares USB
- Altavoces USB
- Conexión Ethernet para aprovechar todo el ancho de banda del router
Lo cierto es que el equipo viene con muchas conexiones USB pero he decidido ponerle un HUB USB de 4 puertos USB 3.0
Los periféricos USB han sido reconocidos sin problemas.Pero la señal que envío a los dos monitores es la misma, es decir, sólo podía duplicar las pantallas no extender el escritorio que es lo que yo quería (me han indicado que sí se puede hacer pero yo no he sido capaz).
Afortunadamente mi portátil tiene una salida USB C que además tiene salida de Vídeo por dicho puerto. Así que conecté un HUB USC C con un puerto HDMI
Conecté un monitor a la salida HDMI del portátil y el otro al HDMI del HUB USC C y funcionó a la primera. Ahora tengo 3 pantallas: los dos monitores externos y la pantalla del portátil.
Mi idea era apagar la pantalla del portátil y cerrar la tapa para que el equipo ocupe menos. Ahora os pongo como configuré esto en Windows 10.
Lo primero es ir a Configuración + Pantalla
Vemos las 3 pantallas detectadas, en este caso la pantalla 1 y 2 tienen lo mismo (pantalla 1= pantalla portátil, pantalla 2= monitor 1, pantalla 3 = monitor 2) y es la que está seleccionada.
La configuración de las pantallas se hace en el apartado Varias pantallas.
En esta misma imagen, bajo varias pantallas se puede ver el apartado Configuración de pantalla avanzada, ahí voy a desactivar la pantalla del portátil
Seleccionamos la pantalla interna (en mi caso pantalla 1) y abajo del todo hay una opción que si la activas desactiva la pantalla y ya no verás nada en ella
Al quitar la pantalla se apaga el monitor del portátil y sale estoHay se observan los dos monitores y que está seleccionado el monitor 1 (en azul). Para que no salga la misma imagen en ambos hay que poner extender pantallas
Se puede observar que está marcada la casilla de Convertir esta pantalla a principal, puedes elegir que monitor es el principal, será en el que te salga la pantalla de inicio del sistema.Nota: Los enlaces a Amazon son de afiliados.
Si tienes otras ideas o sugerencias puedes contactar conmigo @mosqueteroweb en Telegram y Twitter.