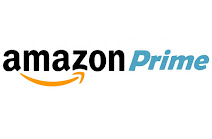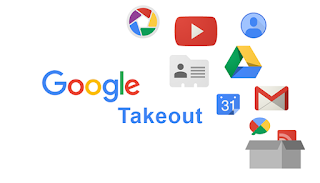Nuevo ordenador en casa
Pues tengo un nuevo ordenador en casa. He adquirido unos componentes y he medio montado un equipo que puede llegar a sustituir a mi equipo de sobremesa. Tras algunas vicisitudes que ahora os contaré ya está en marcha, de hecho este artículo está redactado desde él.
Mi intención es contaros mi experiencia y de paso que conozcáis algunas herramientas de Linux para monitorizar el hardware del equipo.
Tras adquirir un equipo semimontado barato de componentes básicos (faltaba RAM y Gráfica que ya tenía en casa), le instalé 64GB de RAM y una gráfica RX570 mini.
Tras lo cuál me dí cuenta que la fuente no tenía alimentación de 6 pines para la gráfica y que esta no funcionaba con la alimentación de la placa por PCI Express. Le puse otra gráfica que tengo y tampoco me daba señal, empecé a pensar lo peor. Finalmente le conecté otra gráfica y esta sí me dio señal por el puerto DVI.
Pero no me arrancaba el Windows que venía instalado, por lo que me dispuse a instalarle Linux que era mi idea original como ya sabéis los que me leéis o escucháis.
Pues tampoco me dejaba instalarle Linux Mint, ni Windows 10. Ambos comenzaban la instalación pero a mitad del proceso salía un error de disco. Ya pensaba que era un error del disco NVMe que traía el equipo.
Dejé el proceso y al día siguiente cree un nuevo pendrive con Ubuntu y probé la instalación, cual fue mi sorpresa cuando se instaló sin problemas. La cosa pintaba bien, reinicie el sistema y arrancó Ubuntu 20.04, pero no pasaba de la pantalla de login, parece un problema del driver gráfico.
Decidí volver a crear el pendrive USB con Linux Mint 20 y comencé la instalación. Y sí, esta vez funcionó todo, se instaló correctamente. Arranqué y ... ¡funciona todo sin problemas!
Veamos algunas herramientas de Linux Mint para conocer que hardware tenemos:
Información del sistema. esta utilidad viene de serie.
Como podéis ver es un equipo potente con un Xeon 2650 v2 (no muy lejos de un Intel Core i7-1165G7) y ¡64GB de RAM!
Con esta herramienta tenemos una idea de nuestro hardware, si queremos saber más podemos recurrir a la siguiente herramienta.
INXI. Herramienta de terminal (viene de serie en Linux Mint 20 pero se puede instalar fácilmente) que nos da más información del sistema. Ejecuto el comando:
inxi -F
Vemos más información, como la placa, la BIOS, el disco, ...
Ahora quería exprimir un poco el equipo, ponerlo a máxima potencia y ver como se comportaba. Para ello uso un módulo de ajedrez, en mi caso SCID con Stockfish). Los módulos de ajedrez son perfectos para ver la potencia del procesador, ya que sólo usan la CPU y puedes poner todos los núcleos al 100% durante el rato que quieras.
Como podéis ver están todos los núcleos al 100% y la temperatura se eleva hasta los 76⁰C.
Los programas para ver esa información son:
Monitor del sistema. Viene de serie en Linux MInt.
Y una miniaplicación del escritorio que he descargado y activado:
Descargamos y añadimos Simple system monitor
Y podemos ver siempre en nuestro escritorio la carga de CPU, de RAM y la temperatura
Con esto te puedes hacer una idea de cómo está tu sistema. pero yo quería saber más, así que vamos a ver cómo averiguar la información de cada núcleo de la CPU, para ello usamos la aplicación sensors.
Sensors. Esta es una aplicación de terminal (también viene instalada de serie) que nos dice como está cada núcleo.
Ejecuto el comando:
sensors
y vemos la temperatura que tiene cada núcleo así como la temperatura máxima que debe alcanzar ( 74⁰C ) y la temperatura crítica que podría ser perjudicial para el microprocesador ( 84⁰C ).
Como me dijo mi amigo @mazingerastur, estos Xeons suelen tener unas temperaturas máximas de unos 75⁰C (cosa que me sorprendió ya que normalmente los microprocesadores de consumo tienen cifras superiores).
Por lo que decidí apretar la CPU para subir las temperaturas al máximo. Para ello necesitaba una aplicación que me mostrase la evolución de las mismas durante un periodo de tiempo (con sensors ves como están los núcleos en ese instante).
Instale Psensors desde el gestor de software (la tienda de aplicaciones incorporada en Linux Mint).
Psensors
Ejecuté la aplicación y puse el módulo de ajedrez durante 20 minutos, esta es la gráfica
Podemos ver la subida de temperaturas que produce el poner todos los núcleos al 100%.
Veo cosas preocupantes se alcanzan picos de 80⁰C en algún núcleo, cuando la temperatura máxima es 74⁰C, afortunadamente no llega a la temperatura crítica de 84⁰C. Esto me lleva a pensar que con una buena pasta térmica podría bajar un par de grados las temperaturas de esos núcleos.
Podéis ver una ligera bajada de las temperaturas a los 10 minutos en el recuadro rojo, eso fue porque decidí quitar una de las tapas laterales de la carcasa. Simplemente así baja la temperatura unos 5⁰C, lo cual me indica que la instalación de un ventilador en la caja también mejoraría la temperatura de la CPU, dejándola en temperaturas altas pero aceptables. Al fin y al cabo tampoco es muy normal tener el procesador al 100% (todos sus núcleos) durante 20 minutos.
Y lo que desde luego mejoraría bastante las temperaturas es poner un mejor disipador o incluso una refrigeración líquida. Aunque probablemente esto lo deje para la siguiente actualización.
También podría limitar la frecuencia máxima de los procesadores en determinadas circunstancias, para ello podría usar aplicaciones como cpupower y su interfaz gráfica cpupower-gui, o incluso hacer un script.
Todo ello será en otro artículo.
Si tienes otras ideas o sugerencias puedes contactar conmigo @mosqueteroweb en Telegram y Twitter.