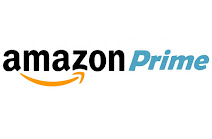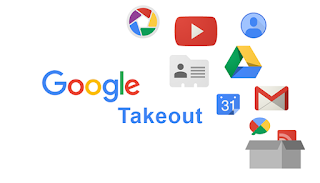Windows y Google Drive
En esta ocasión voy a tratar el tema de uso del espacio de almacenamiento de Google (Google One) en un Windows 10.
Normalmente nos referimos a este espacio como Google Drive, aunque Drive es el conjunto de herramientas que Google pone a nuestra disposición para crear documentos de todo tipo. En la actualidad se le llama Google Workspace para clientes profesionales (GSuite) y Google Drive para usuarios.
¿Cómo usar Google Drive en Windows?
Yo distingo dos casos:
- Ver los archivos de la nube en local
- Sincronizar los archivos locales en la nube
Google Drive en Local
Google tiene una aplicación que nos permite crear una unidad de disco en nuestro ordenador que conecta directamente con tu almacenamiento en Google.
Si lo instalamos y ejecutamos nos pedirá que nos identifiquemos, escribimos nuestras credenciales de usuario de Google y nos pondrá una nueva unidad en el explorador de archivos que se corresponde con los archivos en la nube, de tal forma que parece que están en el ordenador ( en local).
En el icono de la carpeta (1) se abre el explorador de archivos con la unidad de Google Drive, y en el icono de la rueda (2) se abren sus opciones, si le damos a preferencias
podemos observar que está marcada la opción de iniciar con el sistema y la letra asignada a la Unidad de Google Drive.
Todo esto está muy bien pero a lo mejor lo que necesitas es lo contrario, no tener los archivos en la nube en local, sino tener los archivos locales en la nube, ¿dónde se configura eso?
Pues siento decirte que no se hace en esta aplicación de Google Drive hay que bajarse instalar otra aplicación llamada copia de seguridad y sincronización.
Copia de Seguridad y sincronización con Google Drive
La instalamos e iniciará un asistente para guiarnos en la configuración de la aplicación
Para ver la sincronización y sus opciones tenemos otro icono en la barra de tareas
Si pulsamos en los tres puntos y en preferencias
Veremos las opciones que tenemos configuradas en el programa
¿Pero qué diferencia hay entre Google Drive y Sincronización con Google Drive?
En Google Drive te crea una unidad en local donde ves los archivos en la nube pero estos no ocupan espacio en tu disco local, sin embargo en Sincronización sí te ocupan espacio. Tú decides que es lo que más te interesa.
Pero recuerda que esto NO es una copia de seguridad.
Gestión de Versiones
Otra de las utilidades que Google Drive pone a nuestra disposición es el control de versiones de los documentos.
Así cuando modificamos un documento y lo subimos a la nube (o al revés) podemos acceder a la versión previa del documento viendo sus versiones
Copia de Seguridad
Para que la sincronización del equipo a la nube se convierta en una copia de seguridad hay que configurar bien las opciones de borrado
Si tienes otras ideas o sugerencias puedes contactar conmigo @mosqueteroweb en Telegram y Twitter.